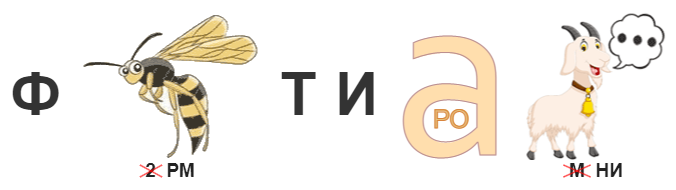Изучи материал
Форматирование – это изменение внешнего вида текста (цвет, начертание, шрифт) и его расположения на странице.
Основные приемы форматирования текста.
Форматирование символов - применяется к отдельным символам или их группе;
Форматирование абзацев - применяется к целым абзацам;
Автоформатирование - использование стилей, шаблонов и команды Автоформат.
Посмотри видео
Разберем форматирование абзацев.
В компьютерных документах абзацем считается любой текст, заканчивающийся управляющим символом конца абзаца. Ввод конца абзаца обеспечивается нажатием клавиши [ВВОД]([ENTER]).
Основные параметры форматирования абзацев устанавливаются с помощью диалогового окна Абзац, которое вызывается командой Формат→Абзац. Если изменяется формат только одного абзаца, то нет необходимости выделять его целиком, достаточно поместить в него курсор ввода или выделить только фрагмент абзаца. Если же изменяется формат нескольких абзацев, то также нет необходимости выделять их полностью: достаточно, чтобы выделенный фрагмент частично охватывал изменяемые абзацы. Диалоговое окно Абзац содержит две вкладки: Отступы и интервалы и Положение на странице.
Еще один способ задания отступов – с помощью линейки. На линейке имеются четыре маркера:
Отступ первой строки.
Выступ. Смещает последующие строки абзаца вправо от отступа первой строки, если он сам расположен правее маркера отступа первой строки.
Отступ слева. Устанавливает границу абзаца путем смещения всех его строк от левого поля независимо от остального текста.
Отступ справа. Определяет смещение текста от правого поля и обычно применяется вместе с отступом слева для создания двойного отступа. Чаще всего используется при вводе цитат.
Для форматирования используют или кнопки панели инструментов Форматирование, или соответствующие команды из меню Формат. В Word реализован следующий важный принцип: «Что Вы видите на экране, то и получаете при печати.»